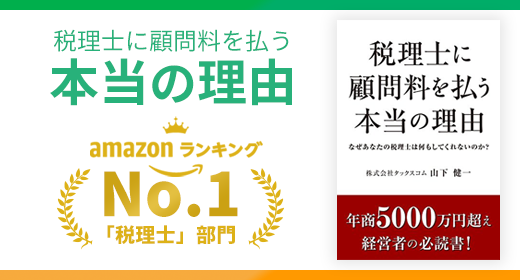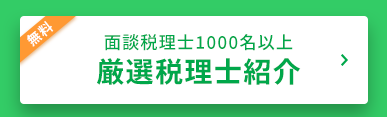Excel(エクセル)で何ができる?ショートカットキーの基本と応用【初心者向け】

経理業務をする上で、必要不可欠な「Excel(エクセル)」。「Excelによる業務の効率を向上したい!」と日頃から感じていても、あまり使いこなせていないと感じる方もおられることでしょう。実際、Excelスキルを向上させれば、業務時間が大幅に短縮され、生産性や利益アップへとつながります。
この記事では、Excelの基本から応用までエクセルショートカットについて詳しく解説していきます。是非、エクセルショートカットを上手に使いこなし、Excelの作業効率をアップさせましょう。
目次
- Excel(エクセル)の概要
- Excelで出来ることとは?
- Excelショートカットキーを学ぶメリットとは?
- エクセルショートカットキーとは?
- エクセルショートカットキーを効率よく覚えるには?
- ファンクションキーのみを使ったショートカット
- [Ctrl]+ファンクションキーを組み合わせたショートカットキー
- [Alt]+ファンクションキーを組み合わせたショートカットキー
- [Shift]+ファンクションキーを組み合わせたショートカットキー
- Excelでよく使用するショートカットキー
- [Alt]キーを使いこなそう!
- クイックアクセスツールバーに追加すると便利!
- クイックアクセスツールバーにコマンドを追加する方法について
- まとめ
Excel(エクセル)の概要
Excel(エクセル)は、米国マイクロソフト社が提供するオフィス製品です。表計算ソフトに分類されていますが、文章作成をはじめとし、表計算、家計簿など様々な用途に対応しているため、ビジネスでは重宝されています。
エクセルのファイルは「Book(ブック)」と呼ばれています。Bookは、「ワークシート」と呼ばれる1枚づつの紙で構成されています。この紙に文章や計算表、グラフなどのデータを入力します。そして、シートの中には、あらかじめ区切られているマス目があります。このマス目は「セル」といい、このマス目・セルの中に文字や数字を入力していきます。では、Excelではどのようなことができるのでしょうか?
Excelで出来ることとは?
Excelでは、以下の7つのことがすべて行えます。
・文章作成
文章作成では、同じ米国マイクロソフト社が提供するソフトウェア「ワード」がよく利用されていますが、Excelでも文章作成をすることが可能です。特に数字や図表、画像を多く含む文章作成には、Excelの利用が便利です。
・表計算
Excelの基本機能は、表計算です。Excelには「関数」と呼ばれる機能があります。この機能により数値の合計や平均値などを自動に計算することができます。
・グラフ作成
表計算に基づき、グラフを作成することも可能です。俸グラフ、円グラフ、折れ線グラフなど様々な種類のグラフを作成できます。
・データベース
表をリスト形式で作成することができます。並べ替えフィルターや検索機能、整理、抽出、集計などの機能も搭載されているため、管理しやすくなっています。
・データ分析
表に入力したデータに基づき、様々な角度から分析することもできます。
・図表作成
セルに関係なく図形を簡単に作成することができます。
・プログラミング
Excelではプログラミングも可能です。
Excelショートカットキーを学ぶメリットとは?
メリットその①時間の短縮になる。
ショートカットキを覚えると、時間の短縮につながります。つまり、作業が効率化されます。また、パソコンを使用する時間が短縮されるので、目や腰などの疲れも軽減されるのもメリットと言えるでしょう。
メリット②他のソフトでも応用できる。
Excelのショートカットを覚えれば、他のソフトでも応用することができます。ショートカットを学ぶ価値があると言えるでしょう。
メリット③誰でも学べる。
この記事ではショートカットキーの使い方をご紹介しますが、難しく感じる方もいるかもしれません。でも、誰でも学ぶことができます。最初は慣れるまで大変かもしれませんが、1ヶ月もしないうちに手が勝手に動くようになるでしょう。
エクセルショートカットキーとは?
エクセルショートカットキーとは、キーボードのみを使ってパソコンの操作を簡単に行う機能のことです。つまり、マウスを使用しません。しかし、ショートカットキーは数多くあるので、すべてを覚えることはとても大変ですので、まずは頻繁に使用するショートカットキーから覚えることができるでしょう。
今までショートカットキーを使用したことがない方にとっては、慣れるまでは難しく感じるかもしれませんが、ショートカットキーを意識して使えば、使った分だけ指が操作を覚えますので、早く指が動くようになります。つまり、使いこなすことで業務処理をスピードアップさせることへとつながります。
エクセルショートカットキーを効率よく覚えるには?
エクセルショートカットキーを覚えるためには、次の4つのポイントを意識することが大切です。
ポイント①使用頻度の高いショートカットキーから覚えていく。
使用頻度の高いショートカットキーから覚えていくなら、作業の効率化につながります。もし普段あまり使用しないショートカットキーを覚えようとするなら、使用頻度も少ないので大きな効果にはつながらないでしょう。Excelを利用している目的によって、頻繁に使用するショートカットも異なります。
ですから、自分が頻繁に使用するショートカットキーは何なのかを把握し、頻繁に使用する機能から覚えていくようにしましょう。ショートカットキーをいくつ覚えるだけでも、作業の効率アップにつながるでしょう。その際、デスクや壁などすぐ目に入る部分に、頻繁に使用するショートカットをメモしておくと記憶に残るのでおすすめです。
ポイント②一連の作業を連続して操作することでショートカットキー操作を覚えられる。
ショートカットキーを効率よく覚えるコツは、一連の作業をまとめてショートカットキー操作できるよう習得することです。
例えば、コピーして貼り付けるという一連の作業は、5つのショートカットキー操作で行うことができます。それは、
1、エクセルファイルのコピー
2、Outlookへタスクを切り替える
3、新しいメールの作成
4、メール本文のテキストフォームの選択
5、コピーしたエクセルファイルをメールへ貼りつける
このように作業を一連してショートカットキーで操作することができるようになると、作業の効率化につながります。
ポイント③ショートカットの規則を意識して覚えてみる。
ショートカットを使用していると、頻繁に使用するキーがあることに気づくようになるはずです。例えば[Ctrl]や[Shift]などが挙げられます。「選択したセルをコピー」というショートカットは、「Copy」の「C」とコントロールキーを組み合わせたものです。
また、「上書きして保存をする」というショートカットは、「Save」の「S」とコントロールキーを組み合わせています。このように、組み合わせているキーを見ると、規則があることに気づくことでしょう。自分で考えるなら脳にインプットされますので、ショートカットの規則を意識してみることも覚えるためのひとつの方法です。
ポイント④タイピングのスキルを向上させる。
パソコンで仕事をする上で、基礎となるのはショートカットキーよりも、まずはタイピングです。なぜなら、パソコンの仕事は、ほぼキーボードで操作する必要があるからです。ですから、ショートカットキーを習得する前に、まずはタイピングをマスターするようにしましょう。
つまり、タイピングができることが、ショートカットキーを習得するためのカギとなります。ショートカットを使いこなしたいのであれば、それと同時にタイピングの腕も向上させましょう。
ファンクションキーのみを使ったショートカット
ファンクションキーとは、キーボードの上の方にある[F1]、[F2]、[F3]・・など[F]と[数字]を組み合わせたキーのことです。ファンクションキーのみのショートカットは、覚えやすく、活用しやすいのでマスターしましょう。
| F1 | Excelのヘルプを作業ウインドウ内へ表示させる。 |
| F2 | 選択しているセルを編集するために、入力している内容の末尾にカーソルを移動する。 |
| F3 | 「名前の貼り付け」のダイアログを表示する。(事前に「名前の定義」で定義してある名前であれば、セルの範囲を指定して貼り付けることが可能) |
| F4 | 直前のコマンドや操作を繰り返しておこなう。(数式内のセル名を選択しているなら、絶対・相対参照の組み合わせに切り替えることが可能) |
| F5 | 「ジャンプ」のダイアログを表示する。(ジャンプ機能は、指定したセルに移動することが可能) |
| F6 | ワークシート、リボン、作業ウインドウ、ズームコントロール間で切り替えることができる。 |
| F7 | ダイアログを表示させてスペルチェックができる。 |
| F8 | 拡張選択モードへ切り替えができる。(拡張選択モードに切り替えるなら、ドラッグ不要で範囲の選択が可能) |
| F9 | 開いているブックのすべてのシートを計算する。 |
| F10 | キーヒントのオンとオフの切り替えができる。 |
| F11 | 現在選択している範囲から、グラフを作成できる。(グラフは「グラフ1」「グラフ2」・・と名前が付けられ、新しいシートへ作成される) |
| F12 | ダイアログを表示し「名前を付けて保存」できる。 |
[Ctrl]+ファンクションキーを組み合わせたショートカットキー
[Ctrl]とファンクションキーを組み合わせると、主にブックに関する操作を効率よく行えるようになります。ちなみに、Macの場合は、[command]キーが[Ctrl]キーとなります。
| Ctrl + F4 | 現在選択しているブックを閉じる。 |
| Ctrl + F6 | 複数ブックが開いている場合、次のブックへと移動する。 |
| Ctrl + F9 | ブックを最小化できる。 |
| Ctrl + F10 | 選択しているブックを最大化、もしくは元に戻せる。 |
[Alt]+ファンクションキーを組み合わせたショートカットキー
[Alt]とファンクションキーを組み合わせると、グラフや図表などを効率よく作成することができます。ちなみに、Macの場合は、[option]キーが[Ctrl]キーとなります。
| Alt + F1 | 現在の範囲からグラフを作成できる。(グラフは表示されているシートに作成される) |
| Alt + F8 | ダイアログで「マクロ」を表示できる。 |
| Alt + F11 | VBE(Visual Basic Editor)を起動できる。 |
[Shift]+ファンクションキーを組み合わせたショートカットキー
[Shift]とファンクションキーを組み合わせると、普段の作業で頻繁に使用する操作が効率よく行えるようになります。
| Shift+F2 | セルのコメントを追加したり、編集することができる。 |
| Shift F10 | 選択アイテムのショートカットメニューを表示できる。 |
| Shift+F11 | ワークシートを挿入できる。 |
Excelでよく使用するショートカットキー
まずは利用頻度の高いショートカットキーをマスターしましょう。その前に、「ホーム」タブの「リボン」に表示されている「貼り付け」コマンドにマウスを当ててみると、「貼り付け(Ctrl+V)」という表示があらわれます。つまり、「Ctrl+V」が貼り付けのショートカットキーです。
ショートカットキーの表示は、すべてのコマンドに表示されるものではなく、比較的利用頻度が高いものに表示されるものとなっています。実際に表示される代表的なコマンドには、コピー、切り取り、貼り付け、検索、置き換え、フィルター、Sum関数などが挙げられます。
では、上記でみたショートカットキーもいくつか含まれていますが、利用頻度の高いショートカットキーをみていきましょう。
| F2 | 選択中のアクティブセルを編集状態にする/数式の参照先セルを強調して表示 |
| F12 | 名前を付けて保存 |
| Ctrl + F1 | リボンの表示/非表示 |
| Ctrl + C | コピー |
| Ctrl + X | 切り取り |
| Ctrl + V | 貼り付け |
| Ctrl + Z | 元に戻す |
| Ctrl + Y | 直前の操作の繰り返し |
| Ctrl + S | 上書き保存 |
| Ctrl + F | 検索 |
| Ctrl + H | 置き換え |
| Ctrl + A | 全選択 |
| Ctrl + D | 上のセルをコピー |
| Ctrl + R | 左のセルをコピー |
| Ctrl + P | 印刷ダイアログボックスの表示 |
| Ctrl + 1 | セルの書式設定ダイアログボックスの表示 |
| Ctrl + (矢印) | データの最後まで移動 |
| Ctrl + Shift+(矢印) | データの最後まで一括選択 |
| Ctrl + Page Up | 左のシートへ移動 |
| Ctrl + Page Down | 右のシートへ移動 |
| Ctrl + Shift + +(プラス) | セル、行、列の挿入 |
| Ctrl + -(マイナス) | セル、行、列の削除 |
| Ctrl + [Space(スペース)] | 列を全選択 |
| Ctrl + N | 新しいブックを開く |
| Ctrl + ;(セミコロン) | 現在の日付を入力 |
| Ctrl + :(コロン) | 現在の時刻を入力 |
| Shift + [Space(スペース)] | 行を全選択 |
| Shift + F11 | 新規シートの追加 |
| Shift + Alt + =(イコール) | Sum関数 |
| Shift + Ctrl + L | フィルター |
| Shift + F9 | シートの再計算 |
| Shift + Ctrl + `(リバースシングルクォート) | 数式の表示 |
| 列 or 行 を選択した状態でShiftを押した状態でマウス移動 | 選択中の列もしくは行を挿入する |
| アプリケーションキー or Shift + F10 | ショートカットキコマンド開く |
| Alt + F4 | アプリケーションの終了 |
| Alt + ↓ | リストで列方向の既存データをプルダウンで表示する |
| Alt + Enter | セル内で改行 |
[Alt]キーを使いこなそう!
Excelでショートカットキーを効率よく使いこなすためには、[Alt]キーを役割をしっかり理解しておくことが大切です。Excelを操作している状態で[Alt]キーを押すと、「タブ」メニューに英字、つまり、ファイルには[F]、「ホーム」には[H]、「挿入」には[N]、「ページレイアウト」には[P]などの英字が表示されます。[Alt] + [F]をクリックすると、「ファイル」タブが選択されます。
さらに「リボン」に表示された英字をクリックすると、コマンドを実行することができます。「タブ」や「リボン」の操作だけでなく、「セルの書式設定」のダイアログボックスに「分類」に表示されている[C]と、[Alt]を使って操作することも可能です。[Alt]キーで順番にコマンドを操作する方法を覚えるなら、作業の効率がグッとアップするでしょう。
クイックアクセスツールバーに追加すると便利!
頻繁に利用するコマンドは、「クイックアクセスツールバー」に追加しておくと便利です。クイックアクセスツールバーは、ファイルやホームなどの上段にあります。ここにコマンドを追加すると、[Alt] + [数字キー]で利用することが可能となります。
「リボン」に表示されているコマンドをキーボードで操作する場合は、最低でも2回操作が必要となります。しかし、「クイックアクセスツールバー」にコマンドを登録するなら、1回の操作のみで利用できるので作業の効率アップにつながります。
クイックアクセスツールバーにコマンドを追加する方法について
クイックアクセスツールバーにコマンドを追加する方法は、2通りあります。
方法その①
1、追加したいコマンドにマウスを合わせた状態のまま、「右クリック」する。
2、表示されたコマンドに「クイックアクセスツールバー追加」を選択する。
方法その②
リボンにないコマンドは、この方法で追加することができます。
1、まずExcelのオプションを開く。
2、クイックアクセスツールバーにの右端にある▼をクリックする。
3、「その他のコマンド(M)」を選択する。
4、コマンドの選択から「すべてのコマンド」を選択する。
5、コマンドを選択する。
6、コマンドを追加(コマンドを選択した状態で、「追加」をクリック)する。
追加したコマンドの削除の方法
追加したコマンドを削除した場合は、次のような手順で行います。
1、追加したコマンドにマウスを合わせた状態のまま右クリックする。
2、「クイックアクセスツールバーから削除」を選択する。
まとめ
ショートカットキーを上手に活用することができれば、作業のスピードがアップし、効率よく業務をこなすことにつながります。慣れるまでは難しく感じるかもしれませんが、操作をこなせばこなすほど慣れてきますので、是非、ショートカットキーをマスターできるよう心がけてみましょう。
税理士コンシェルジュは、2008年サービス開始より株式会社タックスコムが運営する税理士専門の紹介サイトです。会計の実務経験を活かし、これまで1000名以上の税理士と面談し、1万件以上の相談実績がある税理士選びの専門家です。
サービス内容としては、税理士の口コミから無料相談・厳選した税理士の紹介まで提供しております。
▢こんな記事も読まれています
▢一番読まれている記事
- 小計・合計・総計・計・累計の違いって何?正しい使い方をマスターしよう!
- 決算書の「マイナス三角△」の意味とは?具体的な使い方など日本独特の会計事情
- 所得金額と収入金額の違いとは?確定申告で必要な基礎知識と計算方法
- 金融機関お届け印とは?実印と同じ印鑑で兼用しても大丈夫?
- 「棚卸し」とは?意味や目的、作業方法まで分かりやすく解説
- マイナンバーと預貯金口座が紐付けされるとどうなる?
- マネーの虎で最も成功した「フランスロール」成功者の波乱万丈な人生のまとめ
- 「続柄」の正しい読み方・書き方とは?書き方一覧と基礎知識
- 年商とは?売上高との違いや一般的な使い方など年商の基礎知識
- 法定福利費とは?種類や負担料率、計算方法、福利厚生費との違いまで解説
 税理士コンシェルジュコラム
税理士コンシェルジュコラム



 新着・税理士無料相談
新着・税理士無料相談 新着・口コミ
新着・口コミ